- Trang Chủ
- Giới Thiệu
- Danh mục sản phẩm
 UGREEN CHÍNH HÃNG
UGREEN CHÍNH HÃNG
- Mouse Wifi + Bluetooth
- Cáp âm thanh, Audio, Quang
- Củ Sạc, Pin sạc dự phòng điện thoại
- Bộ HDMI không dây
- Cáp OTG, Đầu Chuyển USB-Type-C, iPhone
- Bluetooth
- Cáp Lightning, MicroUSB
- Cáp Type-C
- Cáp chuyển điện thoại ra HDMI/VGA
- Cáp Type-C ra HDMI,VGA,Displayport
- Cáp USB, cáp In, cáp Mp3
- Cáp USB to Sound
- Cáp USB, Type-C To Com-LPT, đầu chuyển RS232
- Cáp USB To HDMI, VGA
- Đầu Đọc Thẻ Nhớ Cổng USB, Type-C
- Hub Chia Cổng USB, Type-C
- USB + Type-C ra LAN
- Cáp DVI
- Cáp VGA
- Cáp HDMI
- Cáp SDI
- Cáp DP & MiniDP
- Bộ ghép nhiều thiết bị trên 1 màn hình
- Bộ Gộp, KVM Switch HDMI-VGA-DisplayPort
- Bộ Chia HDMI
- Bộ chia máy in
- Bộ Chia DVI
- Bộ chia VGA
- Đầu nối, bộ nối dài HDMI-VGA qua LAN
- Cáp, bộ Chuyển DP, MiniDP ra VGA, HDMI...
- Cáp, Bộ Chuyển VGA ra HDMI,DVI...
- Cáp, Bộ Chuyển HDMI ra VGA,HDMI,DVI,DP
- Cáp, bộ Chuyển DVI
- Bộ Chuyển Quang/Bluetooth ra AV
- Box Đựng Ổ Cứng 2.5"/3.5"/M2Sata-NVME
- Tấm Lót Chuột
- Nhân Mạng, Mặt Nạ âm HDMI/VGA/RJ45
- Card Mạng Wifi USB + PCI Ex
- Cáp Mạng, Kìm Bấm, Đầu nối, Đầu RJ45
- Thiết bị lưu trữ USB-SSD
- Túi chống sốc Laptop
- USB + Type-C Capture HDMI
- Bộ (thu) phát HDMI không dây
- Phụ Kiện Cho Điện Thoại
- Caddy hdd khay đựng ổ cứng 2.5"
- Cáp lập trình Console
- Dụng cụ sửa Laptop & PC
- Cáp Chuyển Micro/MiniHDMI to HDMI
- Đầu Chuyển DVI To HDMI/VGA, Micro/MiniHDMI
- Thiết bị Printer Server
- Thiết bị ghi hình qua HDMI
- Cáp Sata HDD
 UNITEK CHÍNH HÃNG
UNITEK CHÍNH HÃNG
- Cáp Audio Unitek
- Cáp MHL To HDMI - Unitek
- Cáp - Đầu Chuyển OTG Unitek
- Cáp USB nối dài, in, MP3, microUSB
- Cáp USB Type-C - Unitek
- Cáp COM (RS232) - Unitek
- Cáp VGA Unitek
- Cáp DVI - Unitek
- Cáp Displayport - Unitek
- Cáp HDMI To DisplayPort Unitek
- Cáp Micro HDMI To HDMI Unitek
- Cáp Mini HDMI To HDMI Unitek
- Cáp HDMI To DVI Unitek
- Cáp HDMI Unitek
- Cáp USB to COM/LPT
- Đầu Nối, Đầu Chuyển - Unitek
- Bộ Chia HDMI - Unitek
- Cáp Chuyển Type-C ra VGA, USB, HDMI
- Cáp chuyển USB To VGA, HDMI - Unitek
- Cáp chuyển DisplayPor To HDMI, DVI, VGA - Unitek
- Cáp chuyển VGA To HDMI - Unitek
- Cáp chuyển HDMI To VGA - Unitek
- Cáp chuyển Mini Displayport To HDMI/VGA/DVI - Unitek
- Bộ nối dài HDMI qua LAN
- Bộ chia VGA
- Bộ chia HDMI
- Bộ gộp VGA/KVM
- Bộ gộp HDMI/KVM
- Bộ nối dài USB qua LAN
- Bộ Kết Nối HDMI Không Dây
- Bộ Nối Dài HDMI qua LAN - Unitek
 DTECH, Z-TEK CHÍNH HÃNG
DTECH, Z-TEK CHÍNH HÃNG
- Cáp Audio - Dtech
- Cáp USB 2.0, 3.0, In, Mp3, Micro - Dtech
- Cáp USB to Com, IDE-Sata - Dteck
- Cáp USB Chuyển Đổi - Orico
- Cáp VGA - Dtech
- Cáp HDMI - Z-Tek
- Cáp HDMI - Dtech
- Bộ Chia VGA - Dtech
- Bộ Chia HDMI - Dtech
- Bộ chuyển HDMI to VGA - Dtech
- Bộ chuyển HDMI To VGA - Orico
- Bộ Chuyển VGA To HDMI - Dtech
- Bộ chuyển VGA To HDMI - Z-Tek
- Bộ Chuyển HDMI To AV - Dtech
- Bộ Chuyển AV To HDMI - Dtech
- Bộ Chuyển AV To VGA - Dtech
- Bộ Chuyển VGA To AV - Dtech
- Bộ nối dài HDMI/VGA qua LAN/Quang- Dtech
- Cáp chuyển MiniDisplayPort to HDMI/VGA
- Cáp chuyển USB to VGA/HDMI
- Bộ chia máy in - Dtech
- Bộ gộp cổng KVM HDMI/VGA - Dtech
 PISEN CHÍNH HÃNG
PISEN CHÍNH HÃNG
 CÁP, BỘ CHUYỂN CÁC LOẠI
CÁP, BỘ CHUYỂN CÁC LOẠI
- Cáp Lightning ra 3.5, OTG iPhone
- Bộ chuyển âm thanh Quang ra RCA
- Bộ chia máy in
- Cáp Audio
- Cáp MHL To HDMI
- Bluetooth, HDMI không dây, OTG
- Cáp USB nối dài, in, MP3, microUSB
- Cáp USB Type-C
- Cáp COM (RS232)
- Cáp VGA
- Cáp DVI, Cáp chuyển DVI to VGA/HDMI
- Cáp Displayport, to VGA, HDMI
- Cáp HDMI To DisplayPort
- Cáp Micro HDMI To HDMI
- Cáp Mini HDMI To HDMI
- Cáp chuyển HDMI To DVI, VGA
- Cáp HDMI
- Cáp USB to COM/LPT, IDE/Sata
- Đầu Nối, Đầu Chuyển
- Bộ Chia HDMI
- Cáp, bộ chuyển Type-C ra VGA, USB, HDMI
- Cáp chuyển USB To VGA, HDMI
- Cáp chuyển DisplayPor To HDMI, DVI, VGA
- Cáp, bộ chuyển VGA To HDMI, AV, DVI
- Cáp, bộ chuyển HDMI To VGA, AV, DVI
- Cáp chuyển Mini Displayport To HDMI/VGA/DVI
- Bộ nối dài HDMI qua LAN
- Bộ chia VGA
- Bộ chia HDMI
- Bộ gộp VGA/KVM
- Bộ gộp HDMI/KVM
- Bộ nối dài USB qua LAN
- Bộ Nối Dài VGA qua LAN
 PHẦN MỀM DIỆT VIRUS
PHẦN MỀM DIỆT VIRUS
 CAMERA WIFI - PHỤ KIỆN
CAMERA WIFI - PHỤ KIỆN
 THIẾT BỊ GIẢI TRÍ
THIẾT BỊ GIẢI TRÍ
- Loa Nghe Nhạc 2.0
- Loa 2.1, 4.1, 5.1
- HEADPHONE - TAI NGHE
- HDMI Kết Nối Không Dây
- Phím Chuột Bay
- Android BOX TV
- Bluetooth Kết Nối Ra Loa
- Loa Kéo Bluetooth
- Loa Nghe Nhạc Bluetooth
- Loa Thẻ Nhớ & USB
- Micro Hát Karaoke Bluetooth
- Kính Thực Tế Ảo SmartPhone
- Micro - Ghi âm, Chat
- Gamepad - Tay Game
- Mic thu âm cho điện thoại Type-C & Lightning
- Tai nghe AirPods Cho iPhone
- Tai nghe cổng Type-C/Lightning cho Điện Thoại
- Máy Ghi Âm
 PHỤ KIỆN SMARTPHONE
PHỤ KIỆN SMARTPHONE
- Phụ Kiện Cho Điện Thoại Máy Ảnh
- PIN SẠC DỰ PHÒNG
- Củ Sạc, Cáp Sạc, Cáp OTG
- Mic thu âm cho điện thoại cổng Type-C & Lightning
- Tai nghe AirPods cho iPhone
- Tai nghe cổng Type-C/Lightning cho Điện Thoại
- Cáp Lightning to HDMI/ USB OTG / Audio 3.5
- Bộ Đồ Nghề Sữa Điện Thoại
- Máy Khoan Mini - Máy Bắt Vít
- Bộ Chuyển Tín Hiệu Smartphone Lên Tivi
 LINH KIỆN LAPTOP
LINH KIỆN LAPTOP
 LINH KIỆN MÁY PC
LINH KIỆN MÁY PC
- Phụ kiện máy bàn
- Bộ Keyboard - Mouse có dây
- Mouse Có Dây USB
- Mouse Không Dây
- Keyboard Có dây
- Keyboard Không Dây
- Bộ Phím Cơ + Phím Giả Cơ Chuyên Game
- Bộ Keyboard + Mouse Không Dây
- Keyboard + Mouse Bluetooth
- Mainboard
- Màn Hình - LCD
- Nguồn máy bàn
- CPU, Card VGA
- Thùng Máy PC - Case
- Ổ cứng máy bàn
- Ram máy bàn
- Tấm Lót Chuột
 THIẾT BỊ MẠNG
THIẾT BỊ MẠNG
- TP-LINK
- TOTO LINK
- WIFI ROUTER-RP ASUS
- TENDA
- Cable Mạng
- Hộp Đầu Mạng RJ45
- DRAYTEK
- Card Mạng LAN PCI
- Thiết bị cân bằng tải băng thông
- Card Mạng USB 2.0,3.0 (USB Type-C)
- Bộ Phát Wifi Dùng Sim 3G/4G
- Thiết Bị In Qua Mạng
- Thiết Bị Mạng Âm Tường
- Tool Nhấn Dây Mạng
- Vòng Đánh Số Dây Mạng
- Đầu Chụp Dây Mạng
- Đầu Nối Dây Mạng RJ45
- Cáp Console Thiết Bị Mạng
- Kìm Bấm Mạng
- Đầu Bấm RJ11
- Cable Điện Thoại
- Bộ Test Cable Mạng
 THIẾT BỊ NGOẠI VI
THIẾT BỊ NGOẠI VI
- USB lưu trữ cho điện thoại
- Thẻ Nhớ SD, MicroSD, CF
- USB lưu trữ
- Hub Chia Cổng USB
- Đầu Đọc Thẻ Nhớ
- USB Bluetooth
- Loa Trợ Giảng
- Hub Chia Cổng Type-C Ra USB
- WebCAM
- Box HDD Sata, M2, NVMe Laptop & PC
- Box CD, DVD-RW Laptop&PC
- Cáp chuyển USB+Type-C ra IDE,SATA
- Docking HDD 2.5 & 3.5in
- USB Bluetooth Cho Máy Tính
- Bảng vẽ điện tử
- Bút Trình Chiếu PowerPoint
- HDD Box - Ổ cứng di động
- Điện Thoại Bàn
 THIẾT BỊ ĐIỆN THÔNG MINH
THIẾT BỊ ĐIỆN THÔNG MINH
 PHỤ KIỆN MÁY IN
PHỤ KIỆN MÁY IN
- Thanh Toán
- DownLoad
- Liên hệ
- Ugreendanang.vn
Chuyên phân phối hàng chính hãng giá sỉ
ĐC: 29 Đỗ Quang, P. Vĩnh Trung, Q. Thanh Khê, TP. Đà Nẵng
Tel: 02363.653.931 - 02363.656.859 | Zalo: 0905.29.60.29 - 0974.40.40.49 - 0934.835.929
Email: hiensuong29doquang@gmail.com | Web: www.29doquang.vn
 Danh mục sản phẩm
Danh mục sản phẩm
 UGREEN CHÍNH HÃNG
UGREEN CHÍNH HÃNG
- Mouse Wifi + Bluetooth
- Cáp âm thanh, Audio, Quang
- Củ Sạc, Pin sạc dự phòng điện thoại
- Bộ HDMI không dây
- Cáp OTG, Đầu Chuyển USB-Type-C, iPhone
- Bluetooth
- Cáp Lightning, MicroUSB
- Cáp Type-C
- Cáp chuyển điện thoại ra HDMI/VGA
- Cáp Type-C ra HDMI,VGA,Displayport
- Cáp USB, cáp In, cáp Mp3
- Cáp USB to Sound
- Cáp USB, Type-C To Com-LPT, đầu chuyển RS232
- Cáp USB To HDMI, VGA
- Đầu Đọc Thẻ Nhớ Cổng USB, Type-C
- Hub Chia Cổng USB, Type-C
- USB + Type-C ra LAN
- Cáp DVI
- Cáp VGA
- Cáp HDMI
- Cáp SDI
- Cáp DP & MiniDP
- Bộ ghép nhiều thiết bị trên 1 màn hình
- Bộ Gộp, KVM Switch HDMI-VGA-DisplayPort
- Bộ Chia HDMI
- Bộ chia máy in
- Bộ Chia DVI
- Bộ chia VGA
- Đầu nối, bộ nối dài HDMI-VGA qua LAN
- Cáp, bộ Chuyển DP, MiniDP ra VGA, HDMI...
- Cáp, Bộ Chuyển VGA ra HDMI,DVI...
- Cáp, Bộ Chuyển HDMI ra VGA,HDMI,DVI,DP
- Cáp, bộ Chuyển DVI
- Bộ Chuyển Quang/Bluetooth ra AV
- Box Đựng Ổ Cứng 2.5"/3.5"/M2Sata-NVME
- Tấm Lót Chuột
- Nhân Mạng, Mặt Nạ âm HDMI/VGA/RJ45
- Card Mạng Wifi USB + PCI Ex
- Cáp Mạng, Kìm Bấm, Đầu nối, Đầu RJ45
- Thiết bị lưu trữ USB-SSD
- Túi chống sốc Laptop
- USB + Type-C Capture HDMI
- Bộ (thu) phát HDMI không dây
- Phụ Kiện Cho Điện Thoại
- Caddy hdd khay đựng ổ cứng 2.5"
- Cáp lập trình Console
- Dụng cụ sửa Laptop & PC
- Cáp Chuyển Micro/MiniHDMI to HDMI
- Đầu Chuyển DVI To HDMI/VGA, Micro/MiniHDMI
- Thiết bị Printer Server
- Thiết bị ghi hình qua HDMI
- Cáp Sata HDD
 UNITEK CHÍNH HÃNG
UNITEK CHÍNH HÃNG
- Cáp Audio Unitek
- Cáp MHL To HDMI - Unitek
- Cáp - Đầu Chuyển OTG Unitek
- Cáp USB nối dài, in, MP3, microUSB
- Cáp USB Type-C - Unitek
- Cáp COM (RS232) - Unitek
- Cáp VGA Unitek
- Cáp DVI - Unitek
- Cáp Displayport - Unitek
- Cáp HDMI To DisplayPort Unitek
- Cáp Micro HDMI To HDMI Unitek
- Cáp Mini HDMI To HDMI Unitek
- Cáp HDMI To DVI Unitek
- Cáp HDMI Unitek
- Cáp USB to COM/LPT
- Đầu Nối, Đầu Chuyển - Unitek
- Bộ Chia HDMI - Unitek
- Cáp Chuyển Type-C ra VGA, USB, HDMI
- Cáp chuyển USB To VGA, HDMI - Unitek
- Cáp chuyển DisplayPor To HDMI, DVI, VGA - Unitek
- Cáp chuyển VGA To HDMI - Unitek
- Cáp chuyển HDMI To VGA - Unitek
- Cáp chuyển Mini Displayport To HDMI/VGA/DVI - Unitek
- Bộ nối dài HDMI qua LAN
- Bộ chia VGA
- Bộ chia HDMI
- Bộ gộp VGA/KVM
- Bộ gộp HDMI/KVM
- Bộ nối dài USB qua LAN
- Bộ Kết Nối HDMI Không Dây
- Bộ Nối Dài HDMI qua LAN - Unitek
 DTECH, Z-TEK CHÍNH HÃNG
DTECH, Z-TEK CHÍNH HÃNG
- Cáp Audio - Dtech
- Cáp USB 2.0, 3.0, In, Mp3, Micro - Dtech
- Cáp USB to Com, IDE-Sata - Dteck
- Cáp USB Chuyển Đổi - Orico
- Cáp VGA - Dtech
- Cáp HDMI - Z-Tek
- Cáp HDMI - Dtech
- Bộ Chia VGA - Dtech
- Bộ Chia HDMI - Dtech
- Bộ chuyển HDMI to VGA - Dtech
- Bộ chuyển HDMI To VGA - Orico
- Bộ Chuyển VGA To HDMI - Dtech
- Bộ chuyển VGA To HDMI - Z-Tek
- Bộ Chuyển HDMI To AV - Dtech
- Bộ Chuyển AV To HDMI - Dtech
- Bộ Chuyển AV To VGA - Dtech
- Bộ Chuyển VGA To AV - Dtech
- Bộ nối dài HDMI/VGA qua LAN/Quang- Dtech
- Cáp chuyển MiniDisplayPort to HDMI/VGA
- Cáp chuyển USB to VGA/HDMI
- Bộ chia máy in - Dtech
- Bộ gộp cổng KVM HDMI/VGA - Dtech
 PISEN CHÍNH HÃNG
PISEN CHÍNH HÃNG
 CÁP, BỘ CHUYỂN CÁC LOẠI
CÁP, BỘ CHUYỂN CÁC LOẠI
- Cáp Lightning ra 3.5, OTG iPhone
- Bộ chuyển âm thanh Quang ra RCA
- Bộ chia máy in
- Cáp Audio
- Cáp MHL To HDMI
- Bluetooth, HDMI không dây, OTG
- Cáp USB nối dài, in, MP3, microUSB
- Cáp USB Type-C
- Cáp COM (RS232)
- Cáp VGA
- Cáp DVI, Cáp chuyển DVI to VGA/HDMI
- Cáp Displayport, to VGA, HDMI
- Cáp HDMI To DisplayPort
- Cáp Micro HDMI To HDMI
- Cáp Mini HDMI To HDMI
- Cáp chuyển HDMI To DVI, VGA
- Cáp HDMI
- Cáp USB to COM/LPT, IDE/Sata
- Đầu Nối, Đầu Chuyển
- Bộ Chia HDMI
- Cáp, bộ chuyển Type-C ra VGA, USB, HDMI
- Cáp chuyển USB To VGA, HDMI
- Cáp chuyển DisplayPor To HDMI, DVI, VGA
- Cáp, bộ chuyển VGA To HDMI, AV, DVI
- Cáp, bộ chuyển HDMI To VGA, AV, DVI
- Cáp chuyển Mini Displayport To HDMI/VGA/DVI
- Bộ nối dài HDMI qua LAN
- Bộ chia VGA
- Bộ chia HDMI
- Bộ gộp VGA/KVM
- Bộ gộp HDMI/KVM
- Bộ nối dài USB qua LAN
- Bộ Nối Dài VGA qua LAN
 PHẦN MỀM DIỆT VIRUS
PHẦN MỀM DIỆT VIRUS
 CAMERA WIFI - PHỤ KIỆN
CAMERA WIFI - PHỤ KIỆN
 THIẾT BỊ GIẢI TRÍ
THIẾT BỊ GIẢI TRÍ
- Loa Nghe Nhạc 2.0
- Loa 2.1, 4.1, 5.1
- HEADPHONE - TAI NGHE
- HDMI Kết Nối Không Dây
- Phím Chuột Bay
- Android BOX TV
- Bluetooth Kết Nối Ra Loa
- Loa Kéo Bluetooth
- Loa Nghe Nhạc Bluetooth
- Loa Thẻ Nhớ & USB
- Micro Hát Karaoke Bluetooth
- Kính Thực Tế Ảo SmartPhone
- Micro - Ghi âm, Chat
- Gamepad - Tay Game
- Mic thu âm cho điện thoại Type-C & Lightning
- Tai nghe AirPods Cho iPhone
- Tai nghe cổng Type-C/Lightning cho Điện Thoại
- Máy Ghi Âm
 PHỤ KIỆN SMARTPHONE
PHỤ KIỆN SMARTPHONE
- Phụ Kiện Cho Điện Thoại Máy Ảnh
- PIN SẠC DỰ PHÒNG
- Củ Sạc, Cáp Sạc, Cáp OTG
- Mic thu âm cho điện thoại cổng Type-C & Lightning
- Tai nghe AirPods cho iPhone
- Tai nghe cổng Type-C/Lightning cho Điện Thoại
- Cáp Lightning to HDMI/ USB OTG / Audio 3.5
- Bộ Đồ Nghề Sữa Điện Thoại
- Máy Khoan Mini - Máy Bắt Vít
- Bộ Chuyển Tín Hiệu Smartphone Lên Tivi
 LINH KIỆN LAPTOP
LINH KIỆN LAPTOP
 LINH KIỆN MÁY PC
LINH KIỆN MÁY PC
- Phụ kiện máy bàn
- Bộ Keyboard - Mouse có dây
- Mouse Có Dây USB
- Mouse Không Dây
- Keyboard Có dây
- Keyboard Không Dây
- Bộ Phím Cơ + Phím Giả Cơ Chuyên Game
- Bộ Keyboard + Mouse Không Dây
- Keyboard + Mouse Bluetooth
- Mainboard
- Màn Hình - LCD
- Nguồn máy bàn
- CPU, Card VGA
- Thùng Máy PC - Case
- Ổ cứng máy bàn
- Ram máy bàn
- Tấm Lót Chuột
 THIẾT BỊ MẠNG
THIẾT BỊ MẠNG
- TP-LINK
- TOTO LINK
- WIFI ROUTER-RP ASUS
- TENDA
- Cable Mạng
- Hộp Đầu Mạng RJ45
- DRAYTEK
- Card Mạng LAN PCI
- Thiết bị cân bằng tải băng thông
- Card Mạng USB 2.0,3.0 (USB Type-C)
- Bộ Phát Wifi Dùng Sim 3G/4G
- Thiết Bị In Qua Mạng
- Thiết Bị Mạng Âm Tường
- Tool Nhấn Dây Mạng
- Vòng Đánh Số Dây Mạng
- Đầu Chụp Dây Mạng
- Đầu Nối Dây Mạng RJ45
- Cáp Console Thiết Bị Mạng
- Kìm Bấm Mạng
- Đầu Bấm RJ11
- Cable Điện Thoại
- Bộ Test Cable Mạng
 THIẾT BỊ NGOẠI VI
THIẾT BỊ NGOẠI VI
- USB lưu trữ cho điện thoại
- Thẻ Nhớ SD, MicroSD, CF
- USB lưu trữ
- Hub Chia Cổng USB
- Đầu Đọc Thẻ Nhớ
- USB Bluetooth
- Loa Trợ Giảng
- Hub Chia Cổng Type-C Ra USB
- WebCAM
- Box HDD Sata, M2, NVMe Laptop & PC
- Box CD, DVD-RW Laptop&PC
- Cáp chuyển USB+Type-C ra IDE,SATA
- Docking HDD 2.5 & 3.5in
- USB Bluetooth Cho Máy Tính
- Bảng vẽ điện tử
- Bút Trình Chiếu PowerPoint
- HDD Box - Ổ cứng di động
- Điện Thoại Bàn
 THIẾT BỊ ĐIỆN THÔNG MINH
THIẾT BỊ ĐIỆN THÔNG MINH
 PHỤ KIỆN MÁY IN
PHỤ KIỆN MÁY IN
Cách chỉnh micro trong Win7,8,10
CÁCH CHỈNH MICROPHONE TRONG WINDOWS 7/8 :
Bước 1: Mở hộp thoại Sound
Cách 1: Vào Start --> Control Panel --> Chọn Hardware and Sound
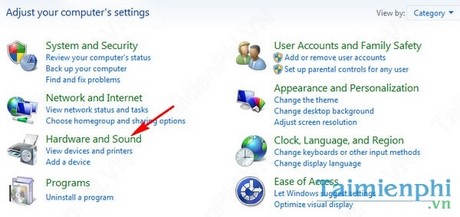
- Trong cửa sổ Hardware and Sound, nhấp chuột vào Sound để mở hộp thoại Sound cho bạn tùy chỉnh
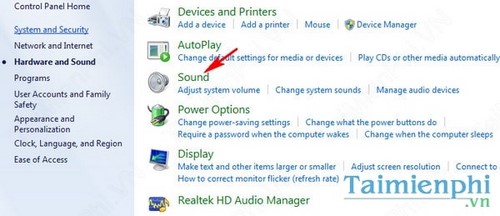
Cách 2: Click chuột phải vào biểu tượng loa trên khay hệ thống và chọn Recording devices
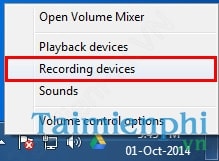
Bước 2: Hộp thoại Sound xuất hiện. Sang tab Recording hiển thị tất cả các Microphone được kết nối vào máy tính, thiết bị nào bạn đang sử dụng sẽ có biểu tượng chữ V bên cạnh
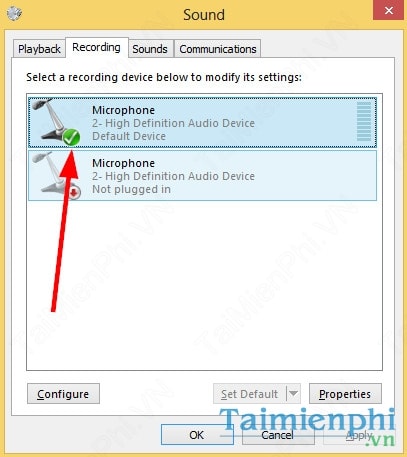
Bước 3: Chọn vào thiết bị đang sử dụng và nhấn Properties
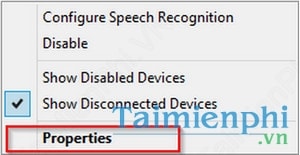
Bước 4: Giao diện cửa sổ Microphone Properties xuất hiện. Click sang tab Levels, bạn có thể tùy chỉnh âm lượng ở mục Microphone Boost tùy ý (trung bình thường là +20 dB). Sau khi điều chỉnh xong nhấn Apply
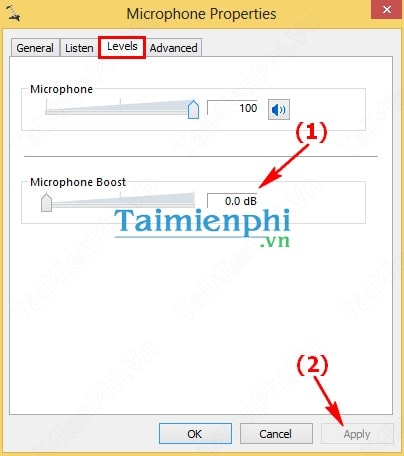
- Tuy nhiên nếu đã điều chỉnh mà vẫn chưa được thì có thể Microphone (Mic Boost) không hoạt động: Ở hộp thoại Microphone Properties bạn chọn sang Tab Advanced --> Bỏ dấu tích mục Allow applications to take exclusive control of this device và nhấn OK.
Sau đó hãy thiết lập lại Bước 4.
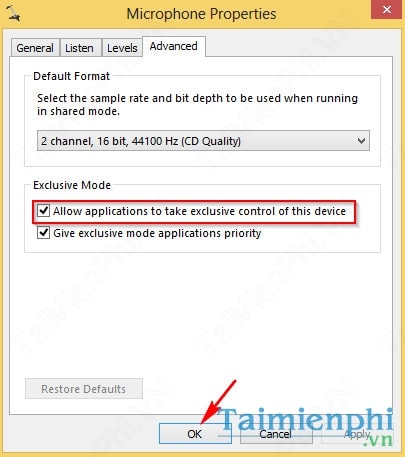
Cách bật micro trong laptop Win 10 đơn giản :
1. Cách bật micro trong laptop Win 10
Có 04 cách bật micro trên laptop sử dụng hệ điều hành Windows 10.
- Bật micro từ Sound Settings.
- Bật micro từ Windows Settings.
- Bật micro từ Device Manager.
- Bật micro bằng DriverFix.
Cùng HC tìm hiểu cách thực hiện chi tiết ngay sau đây nhé.
1.1. Bật mic cho laptop bằng Sound Settings
- Bước 1: Click chuột phải vào biểu tượng loa trên thanh taskbar -> Chọn Sounds.

- Bước 2: Kích chọn Recording.
- Bước 3: Nhấp chuột phải vào thiết bị micro muốn bật (nếu có nhiều thiết bị được liệt kê).
- Bước 4: Chọn Enable.

- Bước 5: Nhấp chuột phải vào vị trí bất kì trên desktop máy tính -> Chọn Show Disabled Devices.
- Bước 6: Chọn micro từ danh sách đã tạo -> Kích chọn Properties.
- Bước 7: Trong mục Device Usage -> Chọn Use this Device (Enable).
- Bước 8: Chọn Apply -> Chọn OK.
1.2. Cách bật micro trong laptop Win 10 từ Windows Settings
- Bước 1: Nhấn tổ hợp phím Windows + I để mở hội thoại Windows Settings.
- Bước 2: Click chọn Privacy -> Chọn mục Microphone (cột menu bên trái).

- Bước 3: Tại mục Let apps use my microphone: bật chế độ ON.
1.3. Bật micro từ Device Manager
- Bước 1: Nhấn tổ hợp phím Windows + X để mở menu Winx.
- Bước 2: Click chọn Device Manager.

- Bước 3: Nhấp chọn Sound Video and Game Controllers.
- Bước 4: Chọn card âm thanh được cài đặt trên PC -> Chọn Enable.
- Bước 5: Restart lại máy tính của bạn để kết thúc quá trình này.
Lưu ý: Nếu bên cạnh trình điều khiển âm thanh (Sound controller) xuất hiện biểu tượng cảnh báo màu vàng tức là driver của trình điều khiển đó đã bị hỏng hoặc gỡ cài đặt.
1.4. Bật micro bằng DriverFix
Nếu driver mic của bạn bị lỗi, bạn có thể khắc phục tình trạng này bằng DriverFix.
- Bước 1: Download và cài đặt DriverFix về laptop.
(Link tải: https://driverfix.com/).
- Bước 2: Mở DriverFix, công cụ này sẽ quét PC của bạn -> Tìm kiếm các driver thiết bị thiếu hoặc lỗi thời -> Tự động cập nhật driver mới.

Lưu ý:
+ Phải đảm bảo trong quá trình quét, laptop được kết nối Internet.
+ Nếu DriverFix không giải quyết được vấn đề mic, có thể phần cứng máy tính xảy ra lỗi. Khắc phục bằng cách:
++ Mua mới các thành phần bên ngoài.
++ Cài đặt mới các thành phần bên trong.
++ Thử các phương án trước khi mua phần cứng, tránh lãng phí.
Danh mục
- Trang Chủ
- Giới Thiệu
- Danh mục sản phẩm
 UGREEN CHÍNH HÃNG
UGREEN CHÍNH HÃNG
- Mouse Wifi + Bluetooth
- Cáp âm thanh, Audio, Quang
- Củ Sạc, Pin sạc dự phòng điện thoại
- Bộ HDMI không dây
- Cáp OTG, Đầu Chuyển USB-Type-C, iPhone
- Bluetooth
- Cáp Lightning, MicroUSB
- Cáp Type-C
- Cáp chuyển điện thoại ra HDMI/VGA
- Cáp Type-C ra HDMI,VGA,Displayport
- Cáp USB, cáp In, cáp Mp3
- Cáp USB to Sound
- Cáp USB, Type-C To Com-LPT, đầu chuyển RS232
- Cáp USB To HDMI, VGA
- Đầu Đọc Thẻ Nhớ Cổng USB, Type-C
- Hub Chia Cổng USB, Type-C
- USB + Type-C ra LAN
- Cáp DVI
- Cáp VGA
- Cáp HDMI
- Cáp SDI
- Cáp DP & MiniDP
- Bộ ghép nhiều thiết bị trên 1 màn hình
- Bộ Gộp, KVM Switch HDMI-VGA-DisplayPort
- Bộ Chia HDMI
- Bộ chia máy in
- Bộ Chia DVI
- Bộ chia VGA
- Đầu nối, bộ nối dài HDMI-VGA qua LAN
- Cáp, bộ Chuyển DP, MiniDP ra VGA, HDMI...
- Cáp, Bộ Chuyển VGA ra HDMI,DVI...
- Cáp, Bộ Chuyển HDMI ra VGA,HDMI,DVI,DP
- Cáp, bộ Chuyển DVI
- Bộ Chuyển Quang/Bluetooth ra AV
- Box Đựng Ổ Cứng 2.5"/3.5"/M2Sata-NVME
- Tấm Lót Chuột
- Nhân Mạng, Mặt Nạ âm HDMI/VGA/RJ45
- Card Mạng Wifi USB + PCI Ex
- Cáp Mạng, Kìm Bấm, Đầu nối, Đầu RJ45
- Thiết bị lưu trữ USB-SSD
- Túi chống sốc Laptop
- USB + Type-C Capture HDMI
- Bộ (thu) phát HDMI không dây
- Phụ Kiện Cho Điện Thoại
- Caddy hdd khay đựng ổ cứng 2.5"
- Cáp lập trình Console
- Dụng cụ sửa Laptop & PC
- Cáp Chuyển Micro/MiniHDMI to HDMI
- Đầu Chuyển DVI To HDMI/VGA, Micro/MiniHDMI
- Thiết bị Printer Server
- Thiết bị ghi hình qua HDMI
- Cáp Sata HDD
 UNITEK CHÍNH HÃNG
UNITEK CHÍNH HÃNG
- Cáp Audio Unitek
- Cáp MHL To HDMI - Unitek
- Cáp - Đầu Chuyển OTG Unitek
- Cáp USB nối dài, in, MP3, microUSB
- Cáp USB Type-C - Unitek
- Cáp COM (RS232) - Unitek
- Cáp VGA Unitek
- Cáp DVI - Unitek
- Cáp Displayport - Unitek
- Cáp HDMI To DisplayPort Unitek
- Cáp Micro HDMI To HDMI Unitek
- Cáp Mini HDMI To HDMI Unitek
- Cáp HDMI To DVI Unitek
- Cáp HDMI Unitek
- Cáp USB to COM/LPT
- Đầu Nối, Đầu Chuyển - Unitek
- Bộ Chia HDMI - Unitek
- Cáp Chuyển Type-C ra VGA, USB, HDMI
- Cáp chuyển USB To VGA, HDMI - Unitek
- Cáp chuyển DisplayPor To HDMI, DVI, VGA - Unitek
- Cáp chuyển VGA To HDMI - Unitek
- Cáp chuyển HDMI To VGA - Unitek
- Cáp chuyển Mini Displayport To HDMI/VGA/DVI - Unitek
- Bộ nối dài HDMI qua LAN
- Bộ chia VGA
- Bộ chia HDMI
- Bộ gộp VGA/KVM
- Bộ gộp HDMI/KVM
- Bộ nối dài USB qua LAN
- Bộ Kết Nối HDMI Không Dây
- Bộ Nối Dài HDMI qua LAN - Unitek
 DTECH, Z-TEK CHÍNH HÃNG
DTECH, Z-TEK CHÍNH HÃNG
- Cáp Audio - Dtech
- Cáp USB 2.0, 3.0, In, Mp3, Micro - Dtech
- Cáp USB to Com, IDE-Sata - Dteck
- Cáp USB Chuyển Đổi - Orico
- Cáp VGA - Dtech
- Cáp HDMI - Z-Tek
- Cáp HDMI - Dtech
- Bộ Chia VGA - Dtech
- Bộ Chia HDMI - Dtech
- Bộ chuyển HDMI to VGA - Dtech
- Bộ chuyển HDMI To VGA - Orico
- Bộ Chuyển VGA To HDMI - Dtech
- Bộ chuyển VGA To HDMI - Z-Tek
- Bộ Chuyển HDMI To AV - Dtech
- Bộ Chuyển AV To HDMI - Dtech
- Bộ Chuyển AV To VGA - Dtech
- Bộ Chuyển VGA To AV - Dtech
- Bộ nối dài HDMI/VGA qua LAN/Quang- Dtech
- Cáp chuyển MiniDisplayPort to HDMI/VGA
- Cáp chuyển USB to VGA/HDMI
- Bộ chia máy in - Dtech
- Bộ gộp cổng KVM HDMI/VGA - Dtech
 PISEN CHÍNH HÃNG
PISEN CHÍNH HÃNG
 CÁP, BỘ CHUYỂN CÁC LOẠI
CÁP, BỘ CHUYỂN CÁC LOẠI
- Cáp Lightning ra 3.5, OTG iPhone
- Bộ chuyển âm thanh Quang ra RCA
- Bộ chia máy in
- Cáp Audio
- Cáp MHL To HDMI
- Bluetooth, HDMI không dây, OTG
- Cáp USB nối dài, in, MP3, microUSB
- Cáp USB Type-C
- Cáp COM (RS232)
- Cáp VGA
- Cáp DVI, Cáp chuyển DVI to VGA/HDMI
- Cáp Displayport, to VGA, HDMI
- Cáp HDMI To DisplayPort
- Cáp Micro HDMI To HDMI
- Cáp Mini HDMI To HDMI
- Cáp chuyển HDMI To DVI, VGA
- Cáp HDMI
- Cáp USB to COM/LPT, IDE/Sata
- Đầu Nối, Đầu Chuyển
- Bộ Chia HDMI
- Cáp, bộ chuyển Type-C ra VGA, USB, HDMI
- Cáp chuyển USB To VGA, HDMI
- Cáp chuyển DisplayPor To HDMI, DVI, VGA
- Cáp, bộ chuyển VGA To HDMI, AV, DVI
- Cáp, bộ chuyển HDMI To VGA, AV, DVI
- Cáp chuyển Mini Displayport To HDMI/VGA/DVI
- Bộ nối dài HDMI qua LAN
- Bộ chia VGA
- Bộ chia HDMI
- Bộ gộp VGA/KVM
- Bộ gộp HDMI/KVM
- Bộ nối dài USB qua LAN
- Bộ Nối Dài VGA qua LAN
 PHẦN MỀM DIỆT VIRUS
PHẦN MỀM DIỆT VIRUS
 CAMERA WIFI - PHỤ KIỆN
CAMERA WIFI - PHỤ KIỆN
 THIẾT BỊ GIẢI TRÍ
THIẾT BỊ GIẢI TRÍ
- Loa Nghe Nhạc 2.0
- Loa 2.1, 4.1, 5.1
- HEADPHONE - TAI NGHE
- HDMI Kết Nối Không Dây
- Phím Chuột Bay
- Android BOX TV
- Bluetooth Kết Nối Ra Loa
- Loa Kéo Bluetooth
- Loa Nghe Nhạc Bluetooth
- Loa Thẻ Nhớ & USB
- Micro Hát Karaoke Bluetooth
- Kính Thực Tế Ảo SmartPhone
- Micro - Ghi âm, Chat
- Gamepad - Tay Game
- Mic thu âm cho điện thoại Type-C & Lightning
- Tai nghe AirPods Cho iPhone
- Tai nghe cổng Type-C/Lightning cho Điện Thoại
- Máy Ghi Âm
 PHỤ KIỆN SMARTPHONE
PHỤ KIỆN SMARTPHONE
- Phụ Kiện Cho Điện Thoại Máy Ảnh
- PIN SẠC DỰ PHÒNG
- Củ Sạc, Cáp Sạc, Cáp OTG
- Mic thu âm cho điện thoại cổng Type-C & Lightning
- Tai nghe AirPods cho iPhone
- Tai nghe cổng Type-C/Lightning cho Điện Thoại
- Cáp Lightning to HDMI/ USB OTG / Audio 3.5
- Bộ Đồ Nghề Sữa Điện Thoại
- Máy Khoan Mini - Máy Bắt Vít
- Bộ Chuyển Tín Hiệu Smartphone Lên Tivi
 LINH KIỆN LAPTOP
LINH KIỆN LAPTOP
 LINH KIỆN MÁY PC
LINH KIỆN MÁY PC
- Phụ kiện máy bàn
- Bộ Keyboard - Mouse có dây
- Mouse Có Dây USB
- Mouse Không Dây
- Keyboard Có dây
- Keyboard Không Dây
- Bộ Phím Cơ + Phím Giả Cơ Chuyên Game
- Bộ Keyboard + Mouse Không Dây
- Keyboard + Mouse Bluetooth
- Mainboard
- Màn Hình - LCD
- Nguồn máy bàn
- CPU, Card VGA
- Thùng Máy PC - Case
- Ổ cứng máy bàn
- Ram máy bàn
- Tấm Lót Chuột
 THIẾT BỊ MẠNG
THIẾT BỊ MẠNG
- TP-LINK
- TOTO LINK
- WIFI ROUTER-RP ASUS
- TENDA
- Cable Mạng
- Hộp Đầu Mạng RJ45
- DRAYTEK
- Card Mạng LAN PCI
- Thiết bị cân bằng tải băng thông
- Card Mạng USB 2.0,3.0 (USB Type-C)
- Bộ Phát Wifi Dùng Sim 3G/4G
- Thiết Bị In Qua Mạng
- Thiết Bị Mạng Âm Tường
- Tool Nhấn Dây Mạng
- Vòng Đánh Số Dây Mạng
- Đầu Chụp Dây Mạng
- Đầu Nối Dây Mạng RJ45
- Cáp Console Thiết Bị Mạng
- Kìm Bấm Mạng
- Đầu Bấm RJ11
- Cable Điện Thoại
- Bộ Test Cable Mạng
 THIẾT BỊ NGOẠI VI
THIẾT BỊ NGOẠI VI
- USB lưu trữ cho điện thoại
- Thẻ Nhớ SD, MicroSD, CF
- USB lưu trữ
- Hub Chia Cổng USB
- Đầu Đọc Thẻ Nhớ
- USB Bluetooth
- Loa Trợ Giảng
- Hub Chia Cổng Type-C Ra USB
- WebCAM
- Box HDD Sata, M2, NVMe Laptop & PC
- Box CD, DVD-RW Laptop&PC
- Cáp chuyển USB+Type-C ra IDE,SATA
- Docking HDD 2.5 & 3.5in
- USB Bluetooth Cho Máy Tính
- Bảng vẽ điện tử
- Bút Trình Chiếu PowerPoint
- HDD Box - Ổ cứng di động
- Điện Thoại Bàn
 THIẾT BỊ ĐIỆN THÔNG MINH
THIẾT BỊ ĐIỆN THÔNG MINH
 PHỤ KIỆN MÁY IN
PHỤ KIỆN MÁY IN
- Thanh Toán
- DownLoad
- Liên hệ
- Ugreendanang.vn
Thông tin hữu ích
Thông tin liên hệ
Công ty TNHH DV Tin học Hiền Sương
ĐC: 29 Đỗ Quang - TP. Đà Nẵng , Tel: 02363.656.859 - 02363.653.931 . Hotline: 0905.29.60.29 - 0974.404049 - 0934.835.929


